Print on Demand Order Syncing
IN THIS GUIDE
Overview
How Does Syncing Work?
Why Is Syncing Necessary?
How to Check for Errors
Quick Fix to Submit an Order
Permanent Fix So It Doesn't Happen Again
Common Reasons Orders Don't Sync
Overview

Why won't my print on demand order sync?
I'm not sure if my order submitted; how can I tell?
Why does it say print details are missing? What does that mean?
These are the most common questions we hear from print on demand merchants as they are setting up their Order Desk store and learning how to submit print orders. For extensive instructions on how to set up your store, read the Print on Demand Fulfillment guide.
However, for a brief explanation about the most common problems with sending print orders to your printer, please continue reading this guide.
First, we'll go into a little background on how and why order syncing is important. If you already have a solid understanding of this, skip ahead to the sections on how to check for and fix errors in orders.
How Does Syncing Work?
Unlike working with a warehouse, where a SKU is typically all that is needed for the supplier to fulfill an order, print on demand orders are made by combining your artwork with the printer's item. This requires specific information be sent to your printer with each order: your artwork, the printer's product code for the item you want them to print on, and any other necessary details the printer will need to create the product (location of the print, etc.) All of these details combined are referred to as the "print details".
Since it isn't always possible to store the print details with items in your shopping cart, these will need to be added to the order after your customer has already purchased the item. This is what syncing is.
When the order comes in from a shopping cart, Order Desk looks through the inventory items you have already saved here to find the print details and sync them into the order. The goal is to make this happen automatically and instantaneously so you don't have to edit every order before sending it to your printer.
Why is Syncing Necessary?
Without syncing, you would have to manually edit every order to add in the print details. Not only is this unnecessary and time-consuming, it opens up the possibility for costly errors and a longer wait for your customers.
Without the print details, the order won't successfully submit to your printer.
A printer won't accept an order if it doesn't tell them what you want them to print.
How to Check for Errors
If an order doesn't go through to your print integration, you should receive an email from Order Desk letting you know there was an error.
If you have any doubt about the status of an order, open up the order page and scroll down to the bottom where you'll find the Order History section:

This section says when the order was imported or created, if anything was edited on the order as well as any other actions taken on it, including if the order was scheduled to be sent to a printer and whether or not the submission was successful.
If the submission failed, the reason for the failure will be included. In most cases, the error is that the print details are missing.
Quick Fix to Submit an Order
Check to see if the print details are in the items in your order. These details will either be set up as variations or as item metadata.
If set as variations, you'll see them when you look at the order details, just to the right of the item name and SKU:

If set as metadata, click the arrow under the item name to see if your print details have already been synced into the order:

If the print details are there, you'll see them with the metadata that drops down after clicking the arrow:

If you don't see your print details as either variations or metadata, you've found the problem. These need to be added to the items in the order before it is submitted to your printer.
To quickly add these details and submit the order, click on the item name and add the print details as variations:

Save the item and resubmit the order to the printer by clicking on the submit button.
However, once done, you'll still want to fix the problem that prevented your order from syncing and submitting automatically when it was initially placed.
Permanent Fix So It Doesn't Happen Again
There are two key factors to ensuring your orders will sync automatically.
1. Add Inventory Details to Order Items must be enabled on your store.
To make sure this is enabled, go into your Store Settings (under the Settings menu in the left sidebar) and check the Inventory Settings section.

2. You must have your Inventory Items stored in Order Desk with the print details added to either the metadata or as variations.
To check this, look at your Inventory Items (under the Tools menu in the left sidebar) and make sure you have your products stored in Order Desk.
Look for any specific items from orders that didn't sync when they imported.

Each item needs to have your SKU saved in the Code/SKU field and all the print details added in either the metadata or variations fields.
That's it! However, maybe you checked and both of those are already in place but your order still didn't sync. Read on for the most likely culprit.
Common Reasons Orders Don't Sync
You've checked to make sure everything is set up properly, but your order still didn't sync automatically.
The single most common reason this happens is because there's either a typo in the SKU or there is no SKU at all on the item in the order.
Let's say you have an item, Art Print, with the SKU 1025, and all the print details are already saved in Order Desk:

An order for this item comes into Order Desk, but the print details never synced in:

The reason this didn't work is because the SKUs don't match between the item in the order and the item in Order Desk. In some cases, there may be no SKU at all in the order.
There's a typo either in the shopping cart (10025) or in Order Desk (1025). You can quickly adjust this by either clicking on the item name in the order and changing the SKU to 1025 or opening up the item in your inventory and changing the SKU to 10025. If the SKU in your shopping cart is the wrong one or hasn't been set at all yet, be sure to fix it there as well so future orders will have the right SKU.
Once the SKU is updated, your order can sync. If you edited the SKU in the order itself, when you save the item, it should automatically update.
If you edited the SKU in the inventory item rather than the order, go back into the order and scroll to the bottom of the page to click the Sync Item Details with Inventory button in the lower right corner:
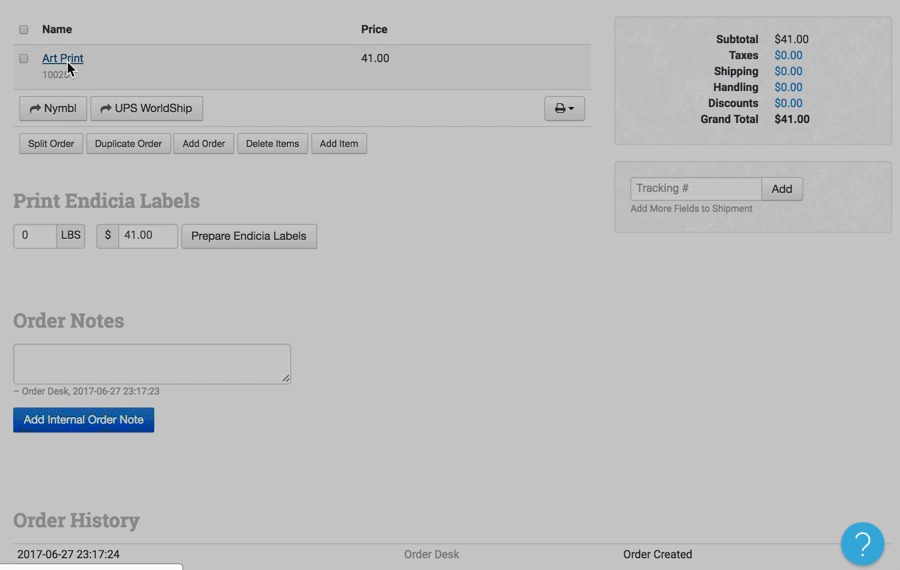
Double check that the print details are now in the order, and if you see them, submit your order again.
Wait a few seconds then refresh the page and scroll down to the Order History section one last time to see if the order successfully submitted to your printer.
